Hey there, friends! So, let’s dive into the amazing world of Google Slides and explore the cool feature known as the Presenter View.
Understanding the Presenter View:
The Presenter View in Google Slides is like your backstage pass to a presentation. It’s a feature that shows you a bunch of handy tools and information that your audience won’t see. When you’re presenting, this view is displayed on your screen, while your audience sees the regular presentation on the big screen.
Think of the Presenter View in Google Slides as your secret toolkit while presenting. It’s like having a backstage pass during a concert – it gives you access to all the necessary tools and info without revealing them to the audience.
When you’re presenting using Google Slides, the Presenter View acts as your personal space displayed on your screen. Meanwhile, what your audience sees is the standard presentation projected on the big screen.
In this view, you get a bunch of helpful tools and details. For instance, you might see your speaker notes, the upcoming slide, a timer, or even options to jump around between slides seamlessly. It’s your go-to place for managing the presentation without distracting or confusing your audience with all the behind-the-scenes action.
Imagine being the conductor of an orchestra, with the ability to see all the musical notes and cues, while the audience experiences the beautiful melody without seeing the behind-the-scenes orchestration. That’s the Presenter View – your backstage control panel for a smooth and flawless presentation experience!
What Can You Do with Presenter View?
Speaker Notes:
One of the coolest things about Presenter View is that it lets you see your speaker notes right there on your screen. This helps you remember important points, prompts, or even directions for your presentation.
Current Slide Preview:
You get a sneak peek at the slide that’s currently being displayed, plus a heads-up on the upcoming slides. This helps you smoothly transition between slides and keep your flow going.
Elapsed Time and Slide Notes:
You also get to see how much time has passed since you started your presentation. This is super handy to keep track of time and ensure you’re not running too long. Plus, any additional notes you’ve added to your slides can also show up here.
Tools to Navigate:
Presenter View offers tools to navigate through your slides, like arrows or thumbnails, making it easier to jump to specific slides without fumbling in front of your audience.
Real-Life Example:
Imagine you’re giving a presentation on renewable energy sources to your classmates. With the Presenter View, you can glance at your notes about each energy source, like solar or wind power, while smoothly transitioning through slides. You can also keep an eye on the time to make sure you cover all points within the allotted time.
Presenter View in Google Slides
When using Google Slides, the Presenter View feature serves as a powerful tool to assist presenters during their slideshow presentations. It offers a range of functionalities to enhance the presentation experience.
Present with Speaker Notes and Auto-Advance Slides
Google Slides allows presenters to display speaker notes and automate slide advancement for a more seamless presentation experience.
Viewing a Presentation with Speaker Notes
To access the Presenter View with speaker notes:
- Open a Presentation: Launch Google Slides and open the presentation you intend to present.
- Access Presenter View:
- In the top-right corner, locate and click the Down arrow next to “Slideshow.”
- From the dropdown menu, select “Presenter view.”
- Display Speaker Notes:
- Once in Presenter View, click on “Speaker notes” to reveal the notes associated with each slide.
- Auto-Advance Slides:
- Optionally, set up auto-advancement by navigating to the settings or options within the Presenter View interface. This feature automatically progresses through slides based on predefined timings.
Benefits of Using Speaker Notes and Auto-Advance:
- Enhanced Presenter Guidance: Displaying speaker notes aids presenters in staying on track and delivering content more confidently.
- Seamless Slide Advancement: Auto-advancing slides at predetermined intervals ensures a smooth flow of the presentation without manual intervention.
Example Scenario:
Imagine a science class presentation where the teacher uses Presenter View with speaker notes to explain complex concepts while the slides auto-advance, allowing them to focus more on interacting with students and providing detailed explanations.
Informational Table – Presenter View
Here’s a quick overview of what Presenter View entails:
| Functionality | Description |
|---|---|
| Speaker Notes | View notes associated with each slide, aiding the presenter during the speech. |
| Current Slide Preview | Display of the current slide and a sneak peek of upcoming slides. |
| Elapsed Time Tracker | Monitoring of the time elapsed since the presentation began. |
| Slide Notes | Display of additional notes attached to each slide, if any. |
| Navigation Tools | Tools facilitating seamless navigation between slides during the presentation. |
Key Takeaways
- Speaker Notes: Enable presenters to view their notes while the audience sees the slides.
- Current Slide Preview: Helps in seamless transitions and ensures the presenter is aligned with the content.
- Elapsed Time Tracker: Keeps the presenter mindful of time constraints.
- Slide Notes: Access additional information or reminders related to specific slides.
- Navigation Tools: Aid in smoothly moving back and forth between slides during the presentation.
Tips and Examples
Tips for Optimizing Presenter View:
- Utilize Speaker Notes Effectively: Add reminders, key points, or explanations to assist during the presentation.
- Practice Transitions: Familiarize yourself with the slide order to navigate smoothly.
- Time Management: Keep an eye on the elapsed time to maintain the presentation pace.
- Incorporate Slide Notes: Add brief additional information for quick reference.
- Familiarize with Navigation Tools: Practice using arrows or thumbnails for effortless slide transitions.
Real-Life Example: Imagine a marketing presentation where the presenter uses the Presenter View to seamlessly move between product slides while referencing key selling points in their speaker notes, ensuring a smooth and informative delivery.
Frequently Asked Questions
Can the audience see the Presenter View?
No, the audience only sees the regular presentation, while the Presenter View is exclusive to the presenter’s screen.
How can I access Presenter View in Google Slides?
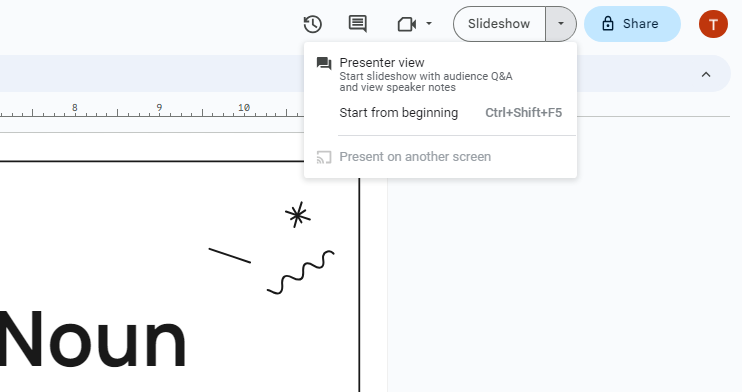
Click on the “Slideshow Arrow Down” button and select “Presenter View” to activate it.
Can I edit slides in Presenter View?
No, Presenter View is primarily for aiding the presenter and doesn’t allow editing of slides during the presentation.
Conclusion
Utilizing the option to present with speaker notes and automate slide advancement in Google Slides can significantly improve the presenter’s control and presentation quality, offering a smoother and more engaging experience for both presenters and audiences. Thanks for reading this Article What Does Presenter View Do?
Feel free to utilize this guide to effectively incorporate speaker notes and auto-advance features into your presentations using Google Slides!